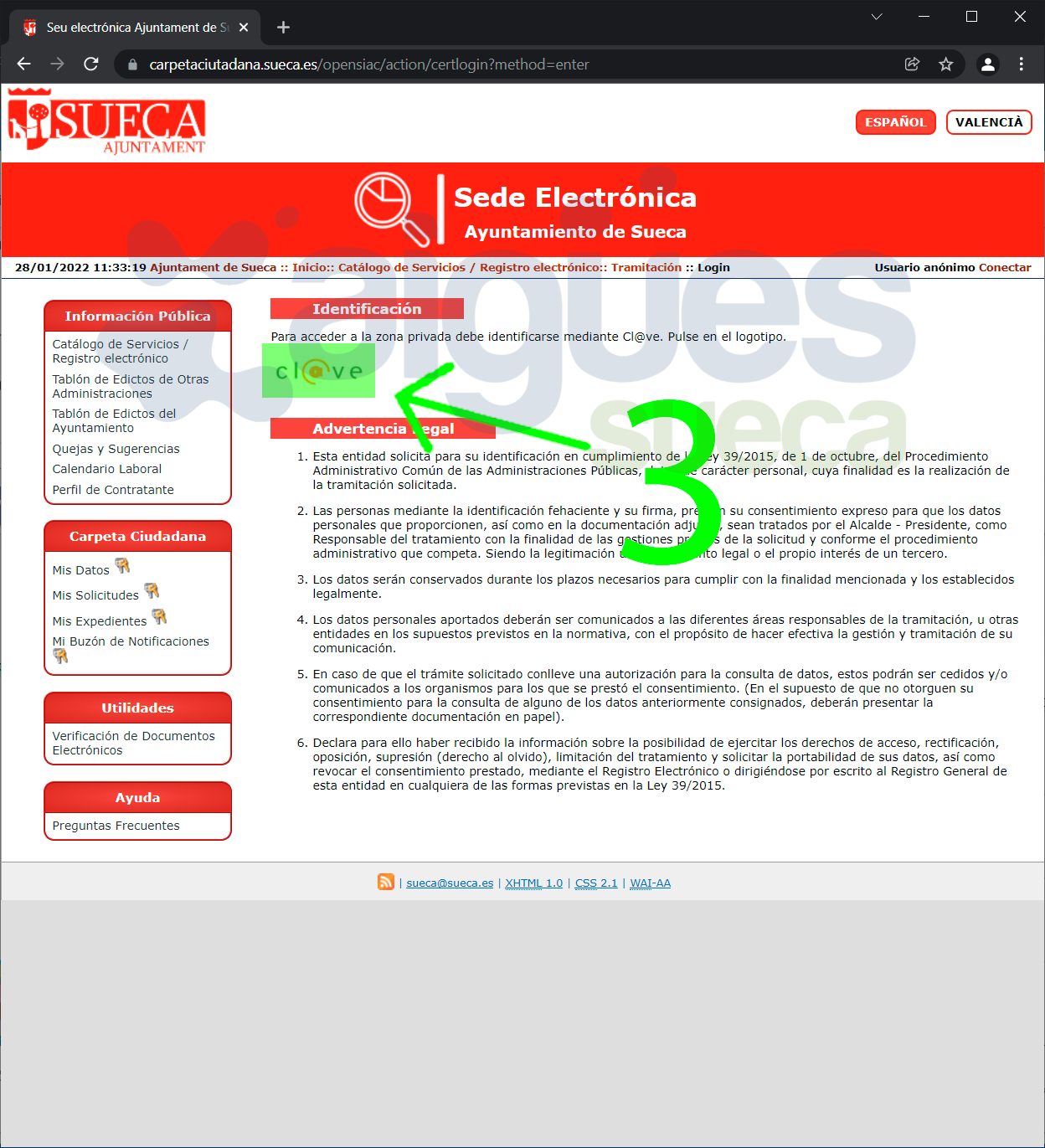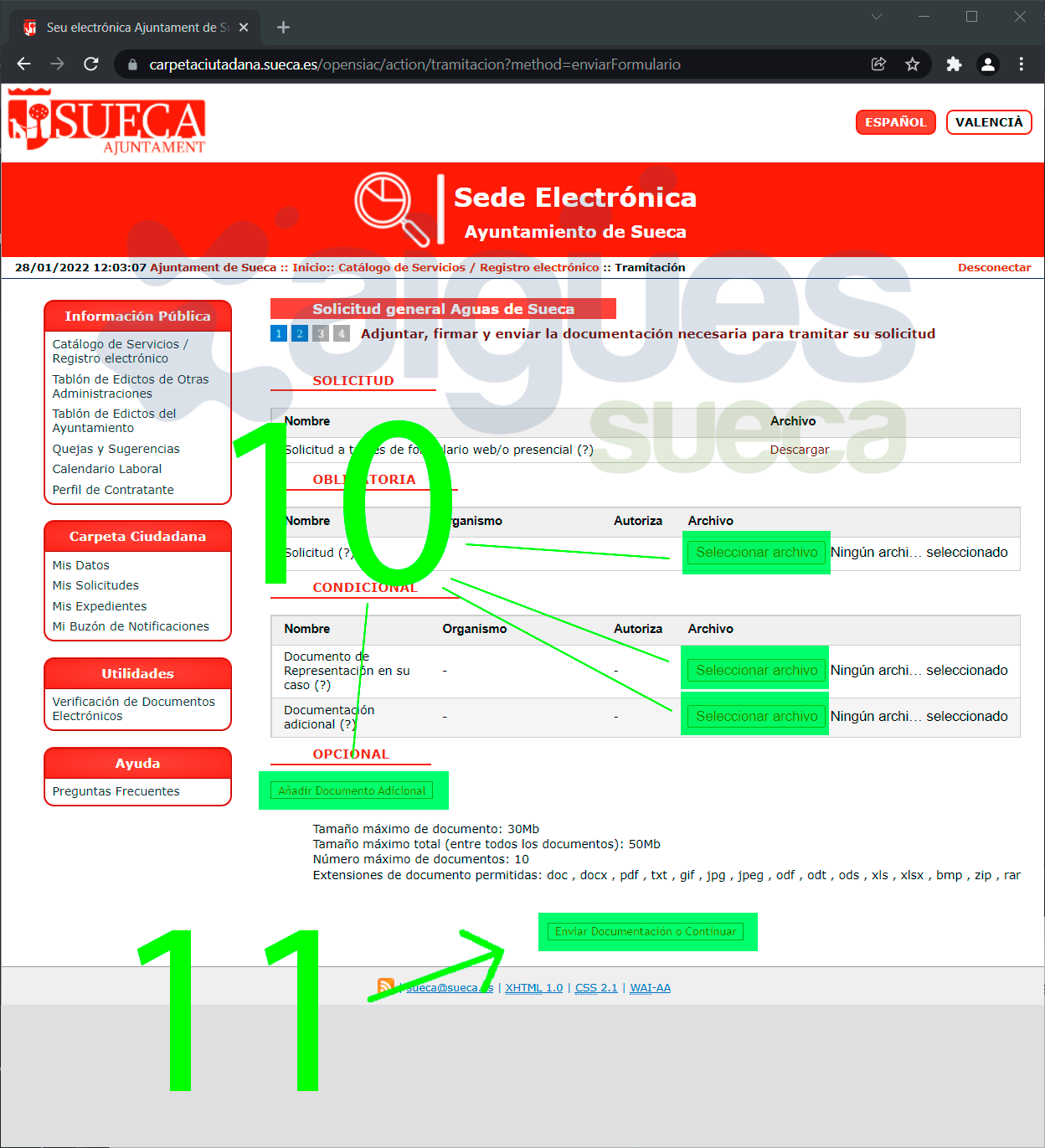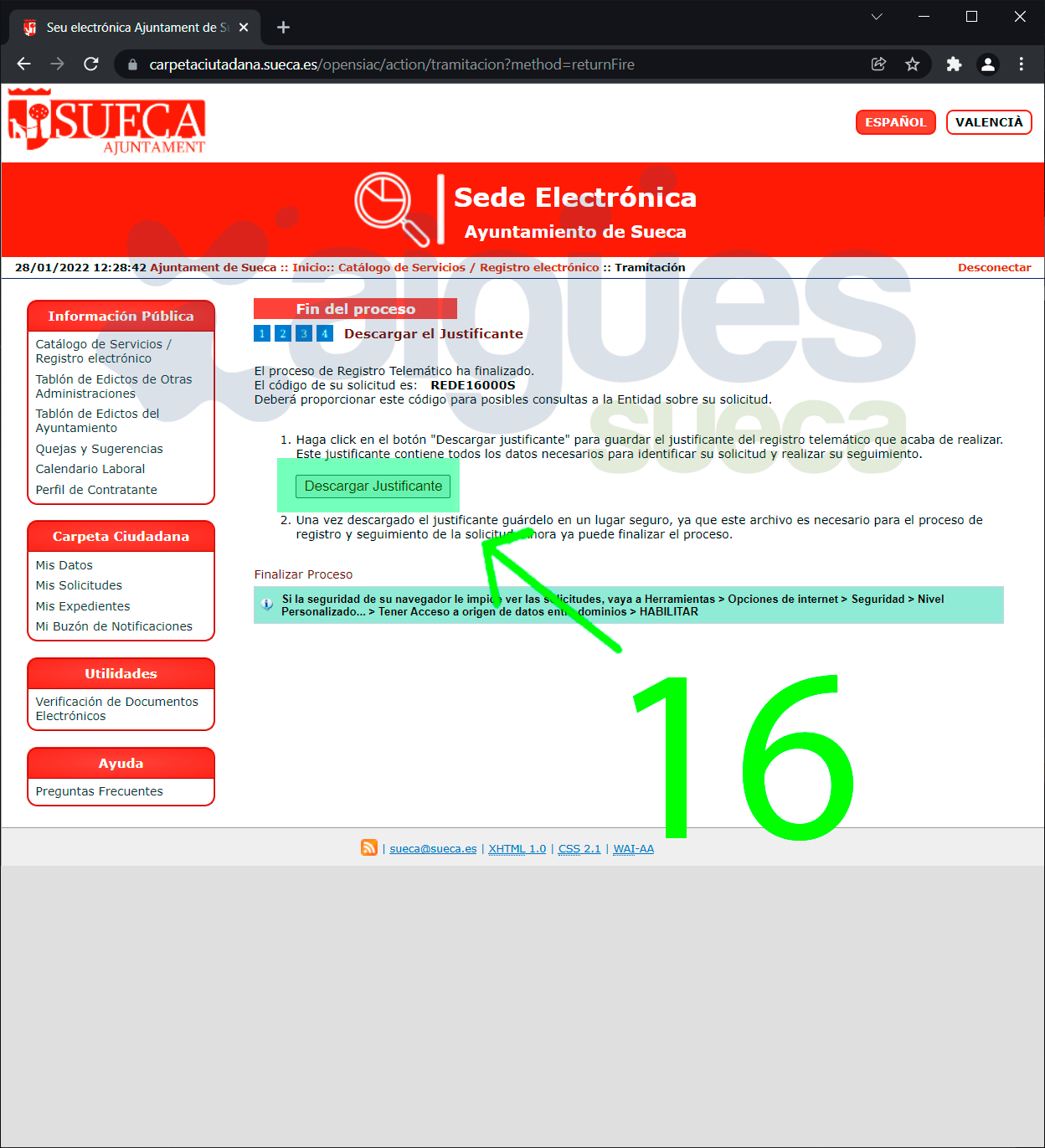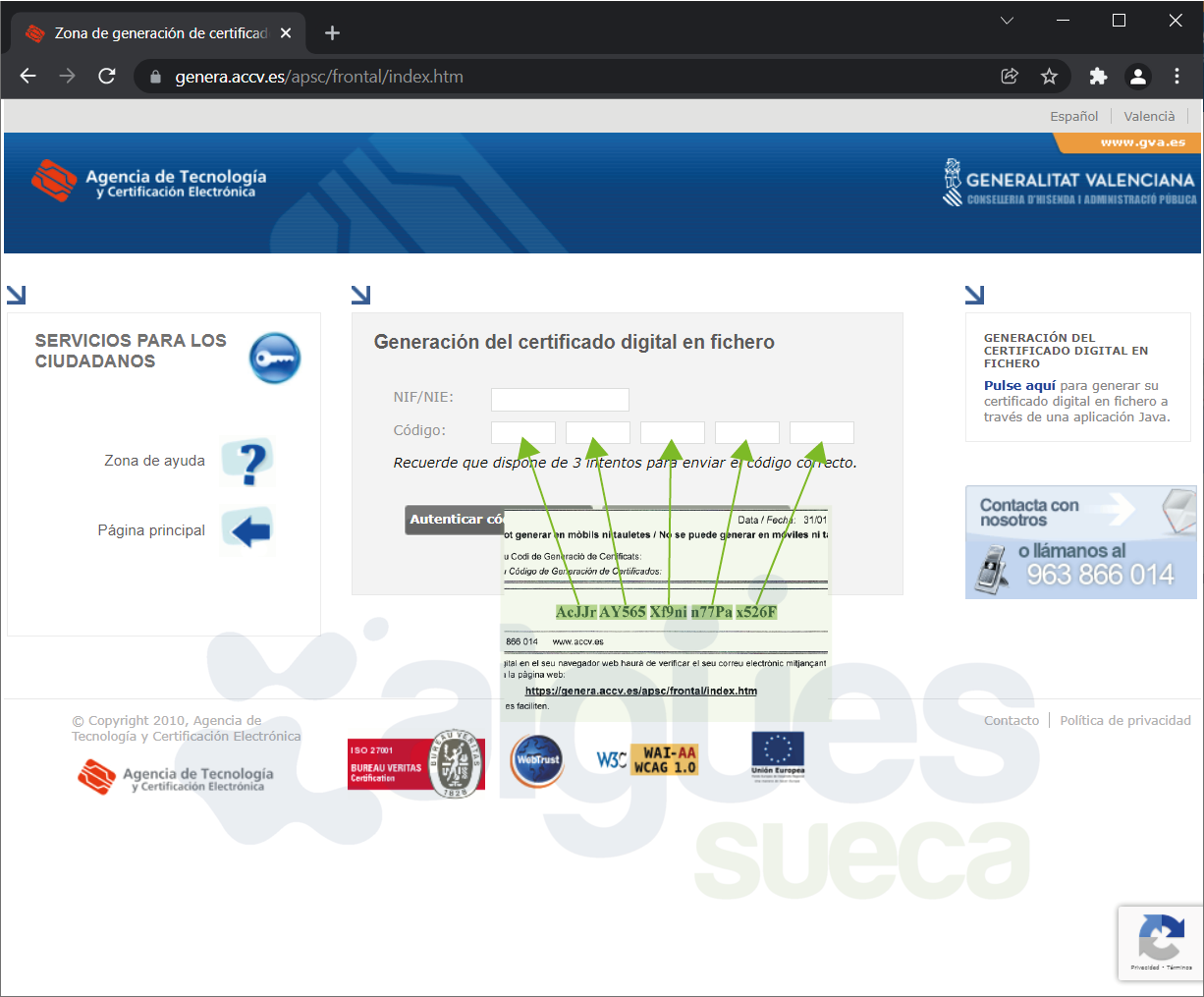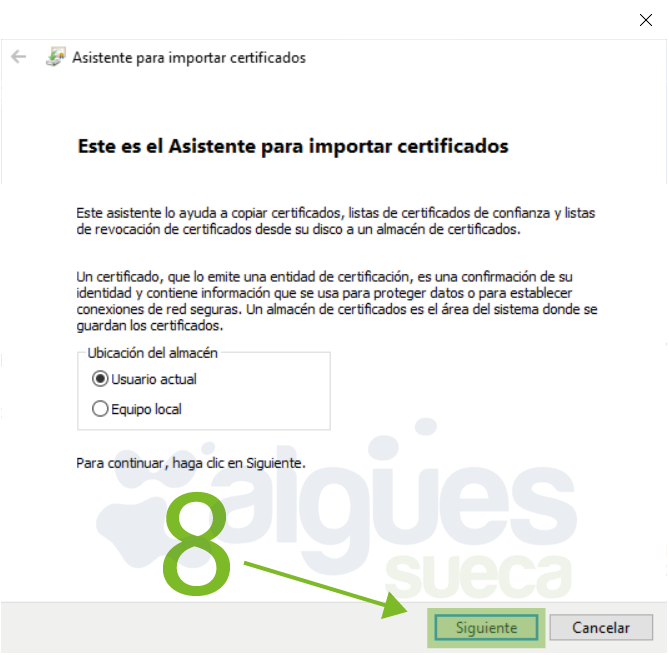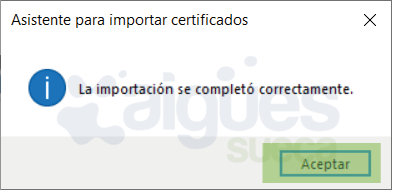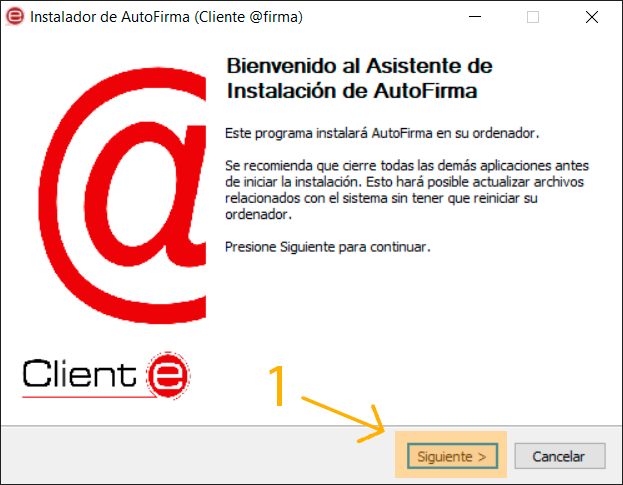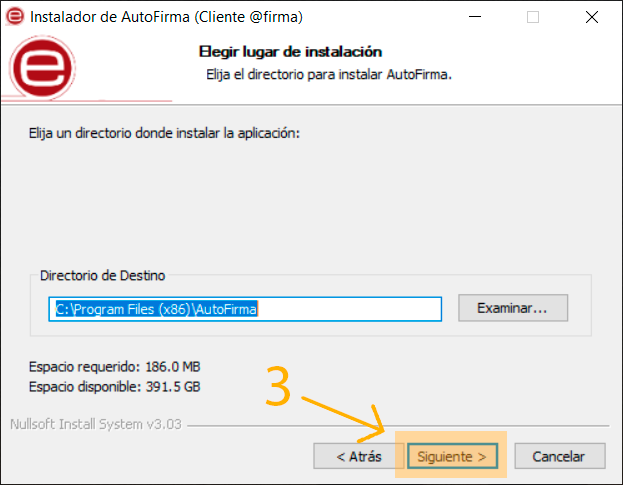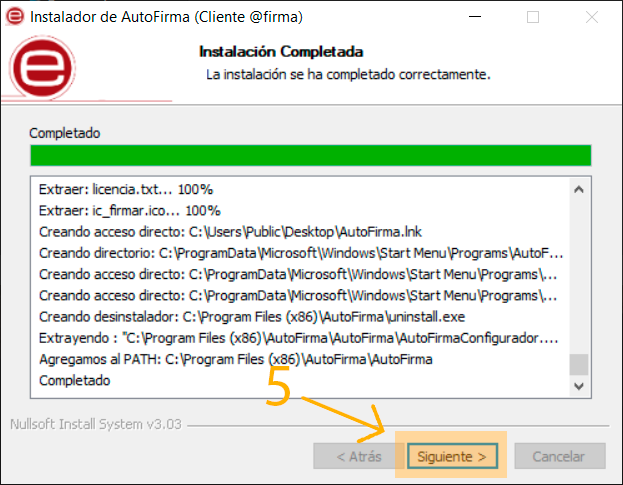AYUDA SEDE ELECTRÓNICA.
Antes de iniciar cualquier trámite en la sede electrónica usted tendrá que cumplir los siguientes requisitos:
- Tener un Certificado Digital personal en vigor o firma digital.
- Tener el programa autofirma.
- Utilizar un navegador web compatible.
- Un ordenador con el sistema operativo Windows, Mac o Linux.
La sede electrónica también se puede utilizar desde su smartphone, pero en fecha del 01-01-2022 no recomendamos este método, puesto que la aplicación móvil todavía no parece funcionar demasiado bien y causa errores de procesamiento que complican la experiencia al usuario. Recomendamos realizar este procedimiento en un ordenador con cualquier versión del sistema operativo de Windows, Mac o Linux.

¿COMO FUNCIONA LA SEDE ELECTRÓNICA?
GUÍAS DE INSTALACIÓN
CONSEGUIR UN CERTIFICADO DIGITAL
INSTALAR EL CERTIFICADO DIGITAL
INSTALACIÓN PROGRAMA AUTOFIRMA ![]()